
Silhouette Cameo®
Fastest And Most Powerful Desktop Print & Cutting Machine On The Market
Silhouette Cameo – Setup Cameo Silhouette Cutting Machine
Silhouette Cameo is your chance to create a world of arts and crafts with the maximum possible designs. In addition, you can get unlimited sets of patterns as well. If you need to create eye-catching art pieces every day, the Silhouette machine is the only one. It is the only electronic cutting machine that can help you cut various types of materials accurately without putting any effort. The shape and size feature a resemblance to your home printer.
You can experiment with your choice of material, which includes vinyl, fabric, paper, cardstock, wood paper, leather, faux, sticker paper, heat transfer material, and vellum. If you require it to operate with a Silhouette Cameo cutting machine when connected to your PC or Mac, download your Silhouette Studio software. Through this guide, set up your machine to execute its machine.
Usage of Silhouette Cameo

The Silhouette Cameo is a cutting machine that works with your computer or mobile device (Windows, PC, Android, or Mac). It’s about the same size as a home printer. It also includes software that enables you to make anything. These designs can be cut out afterward on vinyl, fabric, paper, or heat transfer material. The machine is incredibly adaptable, allowing it to produce complicated projects of any scale, from little to enormous.
The Cameo and the Portrait are two separate cutting machines offered by Silhouette. On the other hand, Silhouette Cameo software is where the real magic happens. Upgrade the software to Silhouette Studio Design Edition to use your Silhouette machine with a wider range of designs.
Features of Silhouette Cameo

Silhouette Cameo is one of the best machines that offers versatility. It offers cutting features for a variety of materials, from the hardest to the most delicate ones. Some of the Silhouette machine’s advantages include the following:
- Your Silhouette machine contains an inbuilt roller to allow you to load and cut the materials like vinyl and paper efficiently.
- It also offers an inbuilt cross cutter that lets you smoothly cut the materials of your choice directly from the roll.
- Your Silhouette Cameo device comes with 3mm support for the thick materials.
- The Silhouette machine comes with a backlit touch panel and a sliding lid. These features provide a touch of elegance to your machine.
- It also allows you to cut materials using wireless connections for various devices via Bluetooth.
- Your Silhouette Cameo machine also offers print and cut registration ability.
- The machine also includes the feature of PixScan.
- With the Silhouette machine, you get to work with the Silhouette Studio software.
- The software offers you unlimited patterns and designs to experiment with your craft projects.
- Your Silhouette Cameo can work with both Mac and Windows devices.
Parts And Specifications
Understanding what comes with the machine allows you to become familiar with the tools and features. So, here we have brought up the parts and specifications to ease the process. Silhouette Cameo setup will need you to have all the parts merged into the machine in order to make it function. You will find the following elements and tools:
- USB cable
- Tool adapters
- Auto blade
- Silhouette America desktop cutting machine
- A/C adapter and power cable
- 12-inch cutting mat
- Handheld blade adjuster
Unbox the Silhouette Cameo Pro Machine
When you carry out your newly bought Silhouette Machine for the first time, you ought to be careful about its handling. It is essential to unload the device for the proper Silhouette setup. Now, check out the instructions while unpacking the Silhouette Cameo.
- For starters, the Silhouette Cameo comes covered with several packaging materials, such as tape, foam, and cardboard.
- The packaging materials bind the movable components of the machine in order to stop any possible damage while shipping the item.
- Then, you need to take out the Silhouette machine carefully.
- Furthermore, ensure removing the packaging materials and the other protective things.
- After that, you must remove the three tabs in counting. They are used to hold the transparent plastic lids on the front of the machine.
- Next, uplift the lid of your Silhouette device and vacate any kind of defensive material, the foam or the cardboard, if any.
- In addition, check if there may be a tape strip at the back of the machine carrying the cross cutter. Make sure to remove it too.
Unbox Silhouette Cameo 4 Pro Machine
If you are using Silhouette Cameo for the first time, you must check the below steps to unbox the Silhouette 4 Pro machine. Learn how to set up the machine from the scratch step for Cameo, Cameo 4, Portrait, or Curio here.
- First, take out all tools and Silhouette Machine from the packaging.
- Next, remove the protective materials from the top.
- Also, you need to remove the exterior material from the machine.
- If you need to follow the simple machine setup, you can follow the instructions in the manual.
- In the packaging, you need to ensure you have the following items:
- A USB Cord
- A Power Cord
- A Blade
- A Cutting Mat
- Four Tool Adapters
- A Ratchet Tool
- And A Silhouette Setup Cd
- Next, you need to attach the AC adapter power cord to the right side of the machine.
- Then, attach the power cord to the other end of the wall outlet.
- After that, in Silhouette Cameo, attach the USB cable to the rectangle-shaped port.
- Now, connect the USB cable to your laptop or computer.
- Thereafter, you can turn on the Silhouette machine by clicking the power button.
- You can locate the original display on the LCD.
- Select an option and go to the settings page.
- Then, select initial points, such as languages, color schemes, and others.
- Finally, the Silhouette Cameo unboxing process is complete.
Register Silhouette Cameo Cutting Machine
Visit the official website to register your Silhouette Cameo machine by creating an account. With this procedure, you can access free designs and patterns. These designs are available to cut with your Silhouette machine.
- Start with entering your details on the given form.
- Here, all areas are mandatory to complete the registration.
- Note: The serial number of your Silhouette machine is given on the back.
- Next, click on the option Register.
- If you have already registered the Silhouette Cameo machine, tap on “I Have Already Registered” or “Later.”
- If you haven’t registered the machine yet, click the “Later” option.
- Now, go back to the previous screen and finalize the registration process.
- If you don’t complete the registration on time, the warranty becomes invalid.
- Once you have completed the registration of the Silhouette device, it will open the main screen.
- In the end, you are ready to cut projects.
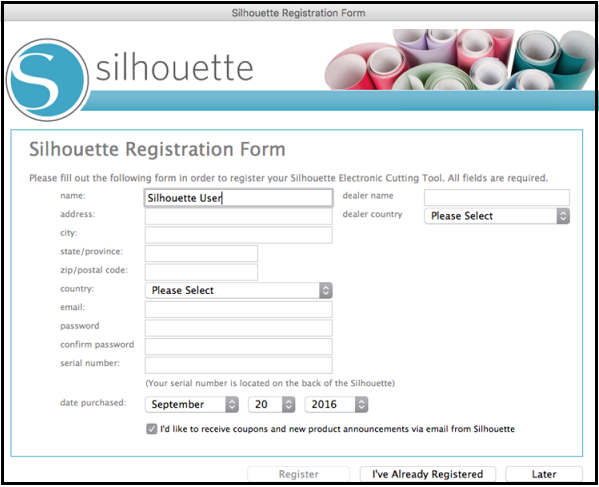
Silhouette Cameo Set Up Installation
Silhouette Studio is software that can efficiently work with Windows and Mac devices. The machine requires you to install the Silhouette Studio setup. The software allows you to start using your Silhouette machine to fulfill your goals. To install the setup, you will need to follow the necessary procedure to get the setup downloaded and installed on your system successfully.
- Start the process by visiting the official website of Silhouette Cameo.
- Then, select the Silhouette machine, and hop on to Step 2 to “Download & Install software.”
- After that, you must choose your operating system, Mac or Windows.
- In this step, the software will begin to download on your device.
- Next, follow the steps on your screen to pursue the procedure.
- Furthermore, you will need to update the software to the latest version of the existing Silhouette Studio for the previous machine.
- As soon as you have downloaded the software on your device, run the software set up.
- Then, select the installation options provided by default.
- Once the installation is complete, you can launch the software.
- And start using it to make your Silhouette crafts commercialized as well.
Connect Silhouette Cameo Plus to PC
If you need to connect Silhouette Cameo Plus to a PC, below are the instructions to do so. In order to create designs and patterns to cut the materials, you need to connect the PC and the machine.
- To begin, click the Power button of your Silhouette machine to turn it on.
- Then, use the USB cable to connect the PC to your Silhouette machine.
- Next, you are required to visit the Send panel.
- After that, launch the Send panel by tapping on the Send tab.
- Now, check and confirm if the machine is connected to your machine.
- The machine will display the “Ready” sign for the confirmation status.
- Finally, you have connected the Silhouette Cameo Plus machine to your PC.
Access the Silhouette Cameo Software
From the Silhouette Cameo design library, you get to use the free patterns and designs. The design library also allows you to save the designs and patterns to the Silhouette library. Here is how to access the library.
- To get access to the Silhouette library, you will need to click on the Library tab.
- The library may ask you to Sign in to your Silhouette account if you are not currently logged in.
- You will be required to enter your email address and password. Then, tap on the Sign In button.
- Without a Silhouette Cameo account, you are allowed to create a new account by tapping on the “Sign up FREE” link.
- When you are signed in successfully to the library, you will find folders on the left side panel of your screen.
- Moreover, the designs are located on the right panel.
- If you cannot locate any designs in your design library, you can easily add them afterward.
- After that, you can handle your Silhouette Cameo library by adding personalized folders to save the designs.
- It can be done by simply dragging the designs of your selection from the right-side panel to the folder visible on the left-side panel.
- Here, you can see the numbers noted in each folder’s name. The numbers show the number of designs kept in each folder.
- If you have bought the designs from the Silhouette Design Library, these will be kept in your Recent Downloads folder.
- Afterward, you can move the designs to other folders.
Quick Set-Up Guide for Silhouette Cameo Plus
Here we have described the brief guide that will assist you in presenting an idea to set up your new Silhouette Cameo Plus machine.
- For starters, you have to unbox the Silhouette Cameo Plus machine.
- Next, you are required to connect the Silhouette machine to power.
- After that, you have to connect the USB cable to the machine.
- Now, you need to power up your Silhouette machine.
- Thereafter, move next to the display configuration.
- Go to the official website of Silhouette.
- Next, you need to download and install the Silhouette studio software.
- Finally, set up your Silhouette Cameo software and cut your first project.
Download Silhouette Cameo Software on Mac
To download the Silhouette Cameo software on your computer, you must attempt the following steps. The download speed varies according to the internet connection. It means your download might appear different than Internet Explorer or Firefox. You can use Google Chrome as your web browser.
- First, start with visiting the official website of Silhouette Cameo.
- Next, select the operating system of PC/ Mac from the drop-down menu.
- Then, find the drop-down menu under Silhouette Studio or Mint Studio.
- After that, tap the Download button, and the procedure will start.
- Click the software icon to launch Silhouette on your screen.
Install Silhouette Cameo Software on Mac
Regardless, the installation step on a PC or Mac will differ after you have downloaded the software. But the following procedure will take you through the process. For people looking for the installation procedure, check out the below steps.
- First, you need to acquire the permission of the administrator to install the software.
- Then, go to your personal computer, and use your regular login id and password.
- If you are not the administrator, get the login details.
- After that, you can continue with the installation process.
- Now, you need to read the license agreement entirely.
- Finally, you need to tap the “I Agree” button and finalize the process.
FAQs
Question: Is the Silhouette Cameo program free to use?
Answer: You can use the Silhouette Studio software program to create designs for your required materials. In addition, both Silhouette Studio “Mint Studio” and “Basic Edition” are available for free.
Question: What is Silhouette Cameo software used for?
Answer: The Silhouette software started as a rotoscoping tool for the visual effects industry. Since then, the Silhouette Cameo software has been developed to contain the capabilities like paint, morphing, and warping, 2D to 3D conversion, and alternative matting techniques.
Question: Which Silhouette Cameo program is best?
Answer: The primary choice for users is Silhouette Studio Basic Edition. It is free-to-use software that contains standard tools and features for text and designs. It enables users to create printing tasks for silhouette machines.
